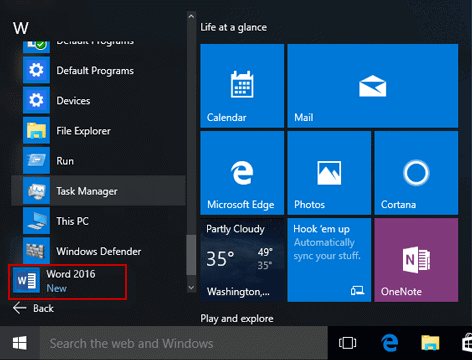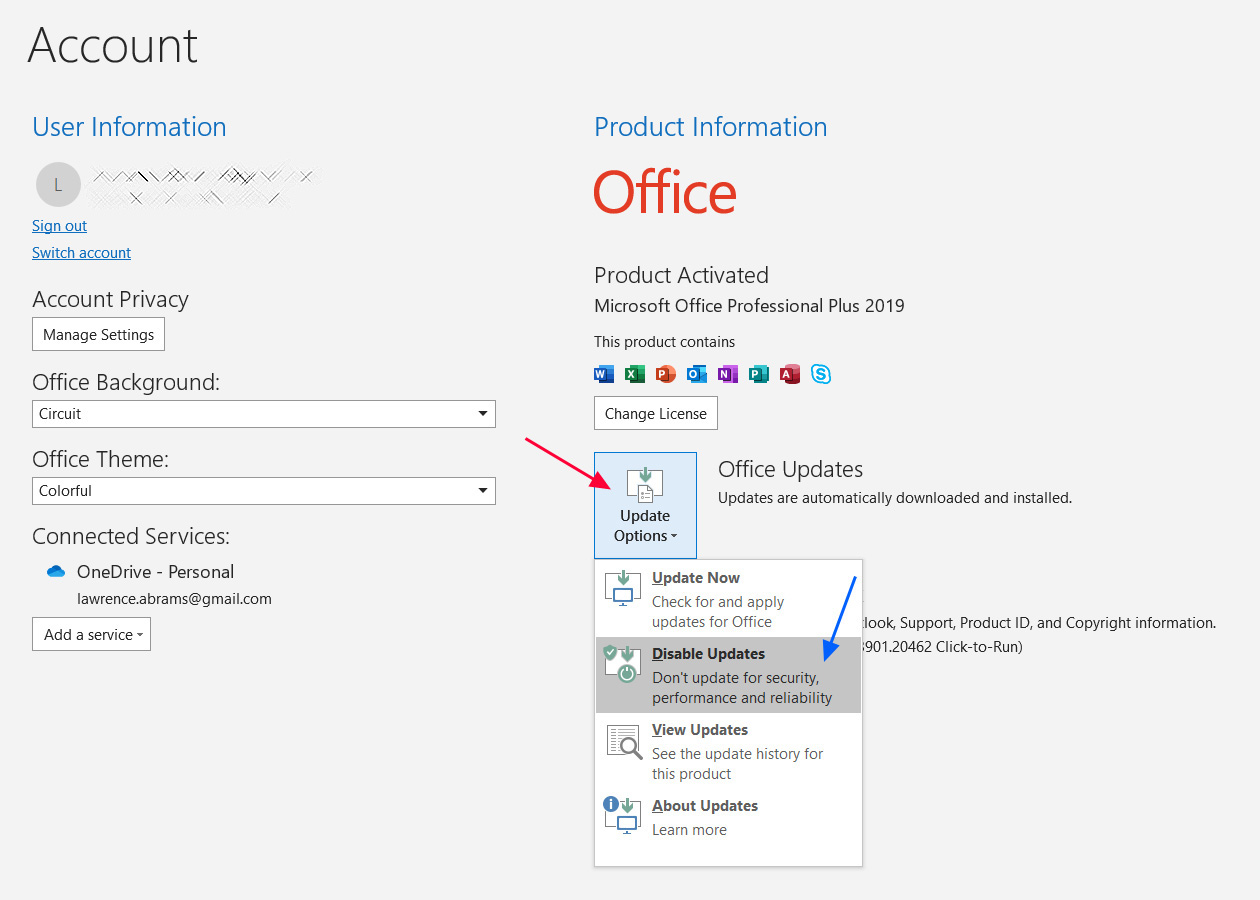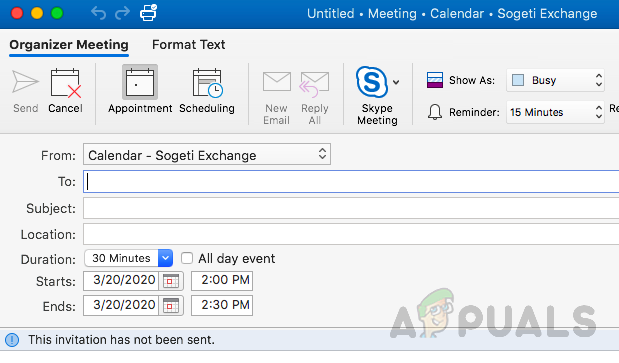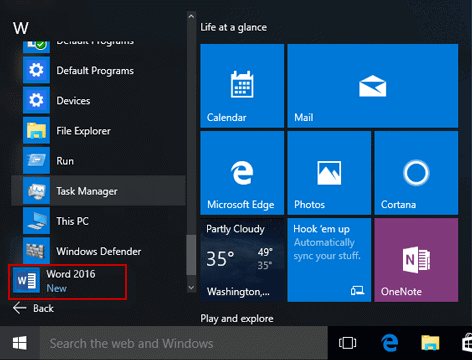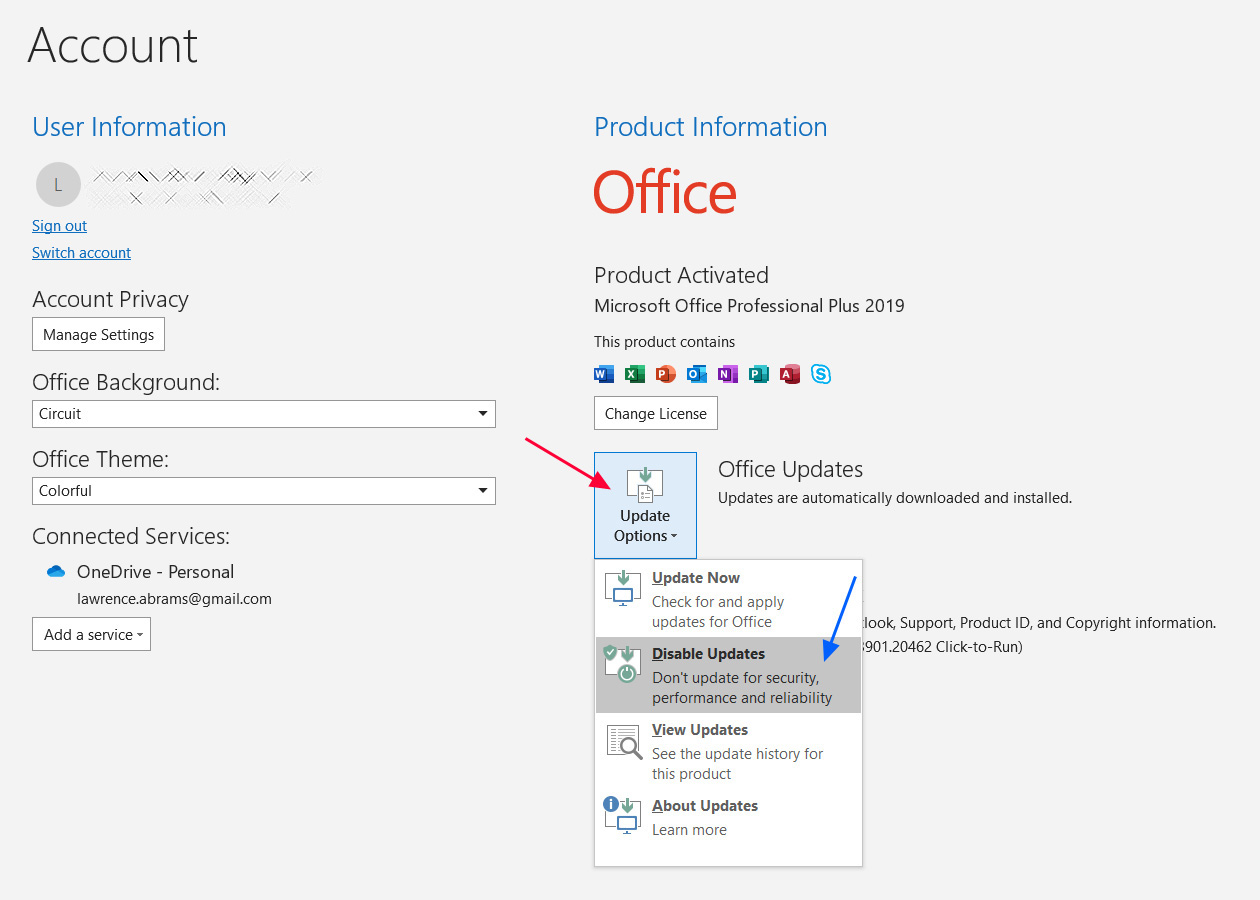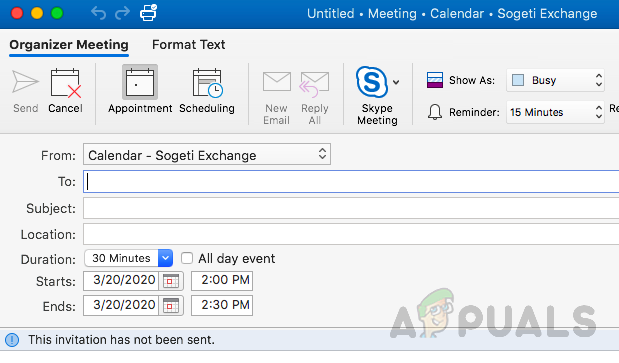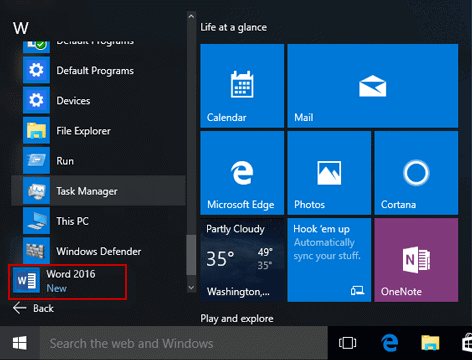 Find the file or folder you want and click Restore. Click on the Time Machine icon in the menu bar and select Enter Time Machine. Check the box that says Show Time Machine in menu bar. Click on Time Machine, which has a clock icon. Tap the Apple icon at the top left to open the menu and choose System Preferences. If you have a Time Machine backup, you can restore a file or folder from it. Click Done when you’re ready to return to the regular view.
Find the file or folder you want and click Restore. Click on the Time Machine icon in the menu bar and select Enter Time Machine. Check the box that says Show Time Machine in menu bar. Click on Time Machine, which has a clock icon. Tap the Apple icon at the top left to open the menu and choose System Preferences. If you have a Time Machine backup, you can restore a file or folder from it. Click Done when you’re ready to return to the regular view. 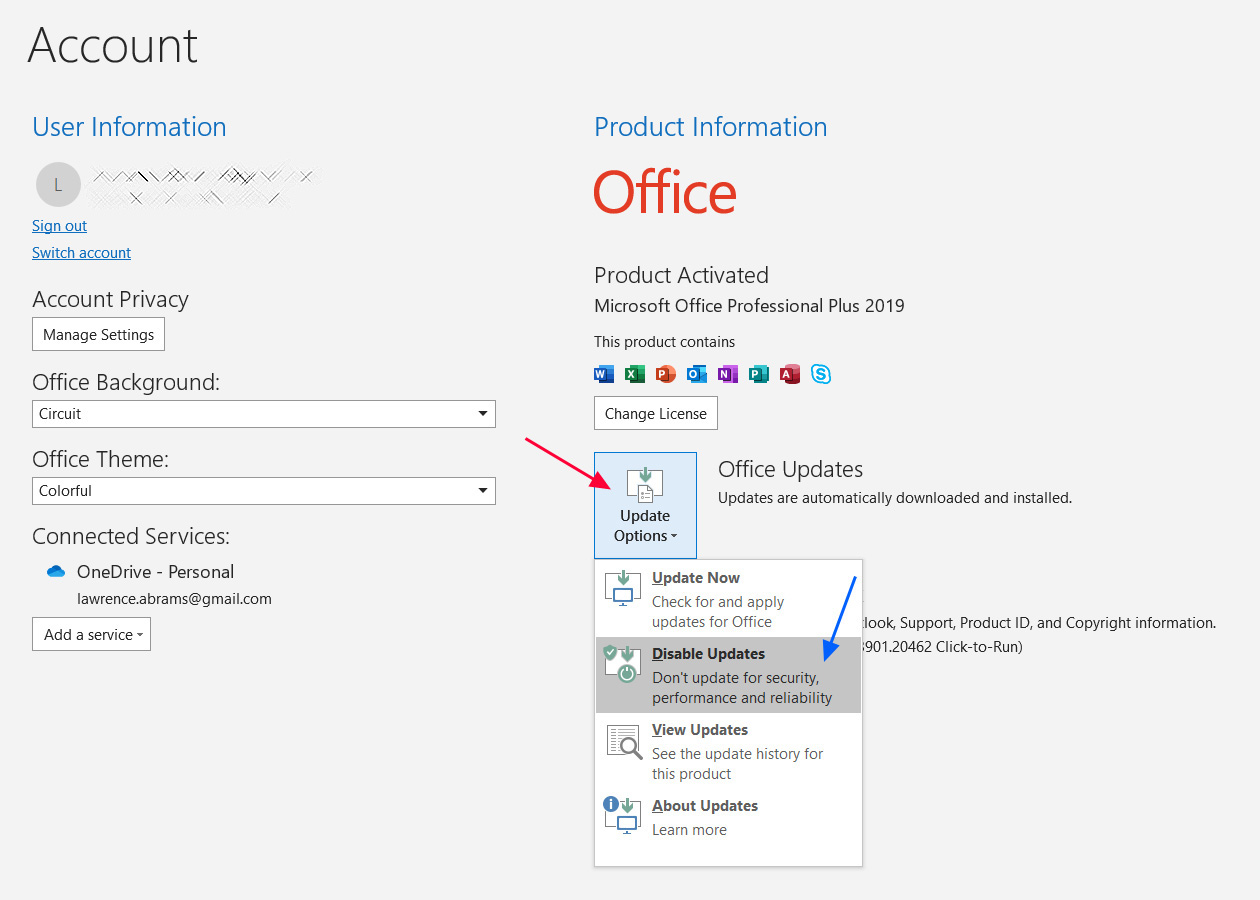
If you hold down the Option key, you get the option to Restore a copy, so you can edit and save it with a new name.
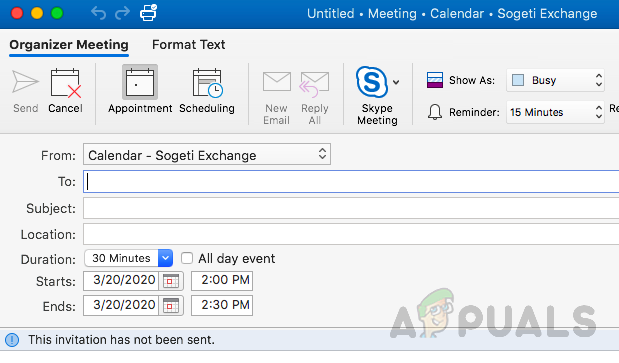 You can click the Restore button to bring a version back, but you can also copy and paste content from a previous version to the current version without restoring it. Cycle through them with the arrows or use the timeline on the far right to select the version you need.
You can click the Restore button to bring a version back, but you can also copy and paste content from a previous version to the current version without restoring it. Cycle through them with the arrows or use the timeline on the far right to select the version you need.  You get a view of the current document on the left, with previous versions on the right. Open the file you want and click File, Revert To, and choose Browse All Versions. You can find previous versions of files in Pages, Numbers, or Keynote with these steps: To ensure files are not deleted, click the three vertical dots next to the version you want to keep and choose Keep forever. Click the three vertical dots next to the version you want and choose Download. Old versions of some files are deleted after 30 days or after 100 versions are already stored. You can also restore other file types saved in Google Drive, but there are some default limitations. A toggle at the top of the pane allows you to Only show named versions. You also have the option to Name this version, which can be handy for organizing and filtering previous drafts. If you click the three vertical dots next to the version you want in the Version history pane, you can choose Restore this version or Make a copy. When you find the version you want, click the Restore this version button at the top left. Previous versions are listed in the right pane with a time stamp and editor, and you can click on them to review. You can also use the shortcut Ctrl+Alt+Shift+H. Open the file you want and click File, then hover over Version history and select See version history. For Google Docs, Sheets, or Slides files, you can find previous versions with the following steps:
You get a view of the current document on the left, with previous versions on the right. Open the file you want and click File, Revert To, and choose Browse All Versions. You can find previous versions of files in Pages, Numbers, or Keynote with these steps: To ensure files are not deleted, click the three vertical dots next to the version you want to keep and choose Keep forever. Click the three vertical dots next to the version you want and choose Download. Old versions of some files are deleted after 30 days or after 100 versions are already stored. You can also restore other file types saved in Google Drive, but there are some default limitations. A toggle at the top of the pane allows you to Only show named versions. You also have the option to Name this version, which can be handy for organizing and filtering previous drafts. If you click the three vertical dots next to the version you want in the Version history pane, you can choose Restore this version or Make a copy. When you find the version you want, click the Restore this version button at the top left. Previous versions are listed in the right pane with a time stamp and editor, and you can click on them to review. You can also use the shortcut Ctrl+Alt+Shift+H. Open the file you want and click File, then hover over Version history and select See version history. For Google Docs, Sheets, or Slides files, you can find previous versions with the following steps: